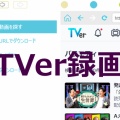ショートカットキーでスピードアップーデスクトップ操作編

「Windows10」になってから、以前からのWindowsユーザーにとっては、画面構成が変わったり、今まで利用していたプログラムが分かりにくくなった、という人(私もそうですが)も多いと思います。
しかし、見た目のインターフェイスは大幅に変更されたものの、「ショートカットキー」や「コマンド」などは、以前通り使える他、コマンドなどはかえって強力なものになっているようです。
「仕事の効率化」のために、あえて、こうした「キー操作」を指導している企業もあるようです。
Windows10のデスクトップ操作に使う主なキー

起動している複数のウィンドを切り替える
「Alt」+「Tab」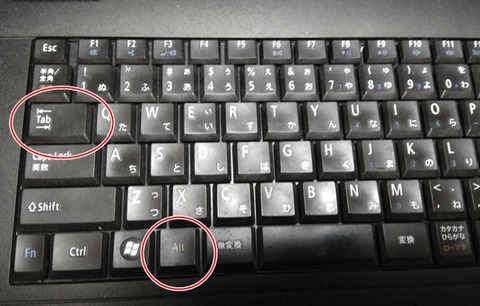
同時にこのキーを押すと下のような画面になり、押し続けると、アプリを選択できます。
使いたいアプリのところで指を放すと、そのアプリだけが画面に表示されます。
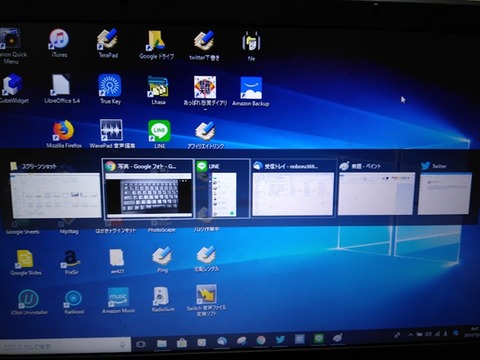
タスクバーにピン留めしたアプリを次々と切り替える
よく使うアプリが「タスクバー」にピン留めされている場合、普通なら、「クリック」「タップ」して、切り替えていると思いますが、この「ショートカットキー」操作の方が早くて便利です。「Windowsキー」+「T」 を使うと、タスクバー上のアプリを順番に切り替えることができます。
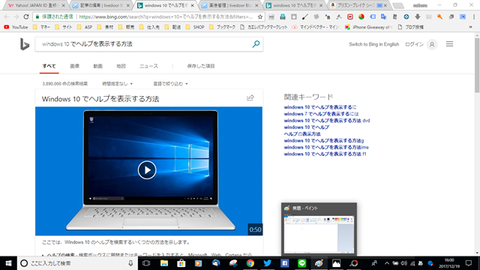
「Alt」+「Tab」のときと同じように、使いたいアプリのところで指を放すようにします。
「エクスプローラー」を起動する
「Windows7」まで「エクスプローラー」は、デスクトップ上に表示されていましたが、「Windows10」では、デスクトップ上に見当たりません。しかし、なくなったのではなく、メニューをたどっていけば見つかるのですが、非常に分かりにくい場所にあります。
「Windowsキー」+「E」 を使えば、一発で、「エクスプローラー」を起動できます。
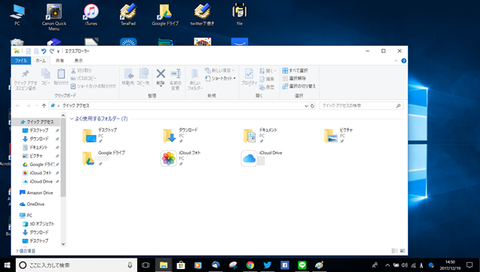
作業中のウィンドウを除く他のウィンドウを最小化する
複数のアプリを立ち上げながら、他の画面が気になって集中できないとき、一発で他のウィンドウを最小化してタスクバーに収納させる、ショートカットです。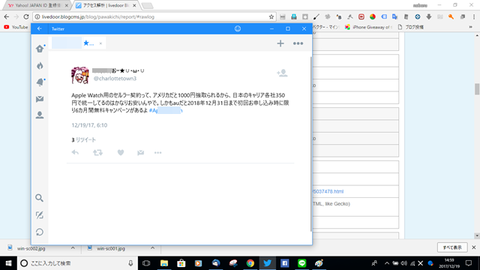
「Windowsキー」+「Home」 が有効です。

すべてのウィンドウを最小化させる
複数のアプリを立ち上げているとき、急用などで、席を立つ必要があったり、戻って来た時にすぐ作業に取りかかりたいときに便利なショートカットです。「Windowsキー」+「M」 を使えば、一発ですべてのウィンドウがタスクバーに格納されます。

起動しているアプリを強制的に終了させる
PCの使用を終了する際、ウィンドウの右上の「X」ボタンを次々とクリックしていく必要がありますが、ショートカットキー操作だけで、素早く終了させることができます。「Alt」+「F4」 を使うと、強制的に起動中のアプリを終了させることができます。
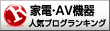 家電・AV機器ランキング
家電・AV機器ランキング