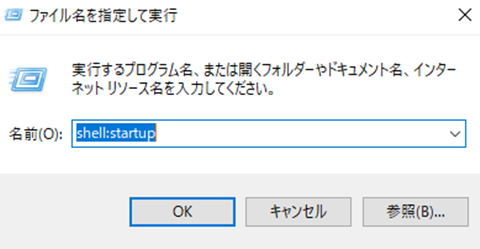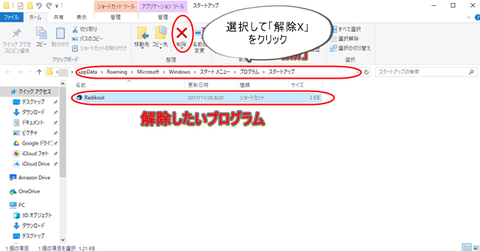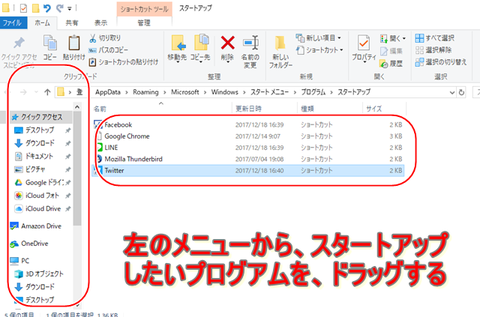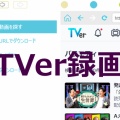Windows10ーソフト探しを邪魔する「メニュー」を整理する
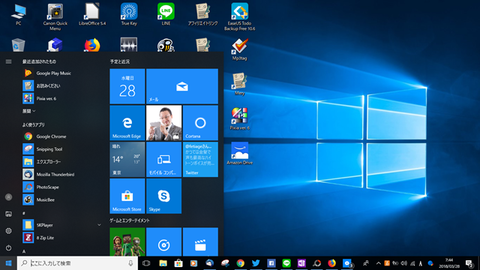
Windows10になって、「スタートアップメニュー」の表示が、上位に「最近追加されたもの」「よく使うアプリ」「おすすめアプリを表示」がされるようになり、下にスクロールする手間が増えて、お目当てのソフトを探すのに時間がかかるようになったと感じている人も多いようです。
「おせっかい」なスタートアップメニューは編集できます
この無駄に場所を取っている「おせっかい」な「便利機能?」を無効にする方法があります。
まず、デスクトップ上で「アイコン」などない、空いたスペースで「右クリック」。
一番下の「個人用設定」を選択します。
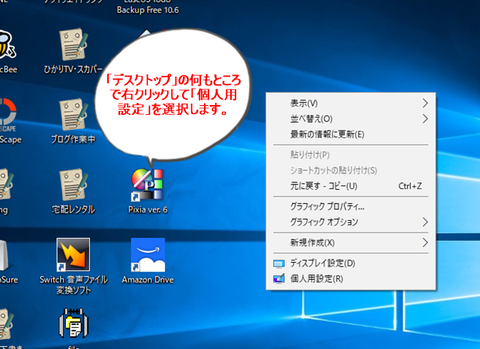
「設定」画面に切り替わりますので、「スタート」を選択、「最近追加したアプリを表示する」「よく使われるアプリを表示する」「ときどきスタート画面におすすめを表示する」が初期設定では「オン」になっていますので、この3つを「オフ」にします。

再度、「スタートアップメニュー」を立ち上げると、現在アクティブなアプリは上段に表示されますが、「アルファベット→日本語タイトル」の順に、現在インストールされているアプリのみが表示されるようになります。
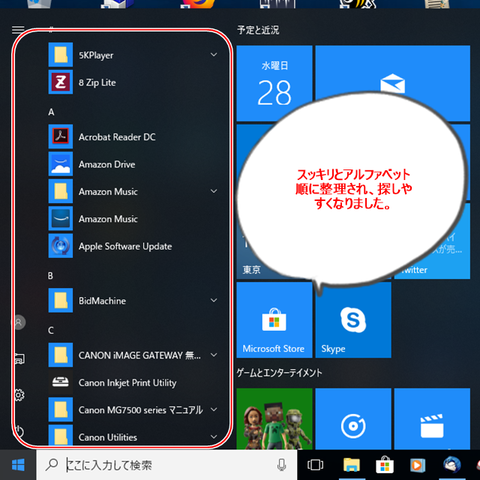
Windows10に切り替わってから、煩わしく感じていた機能ですが、これでひとつ、スッキリしました。
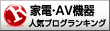 家電・AV機器ランキング
家電・AV機器ランキング