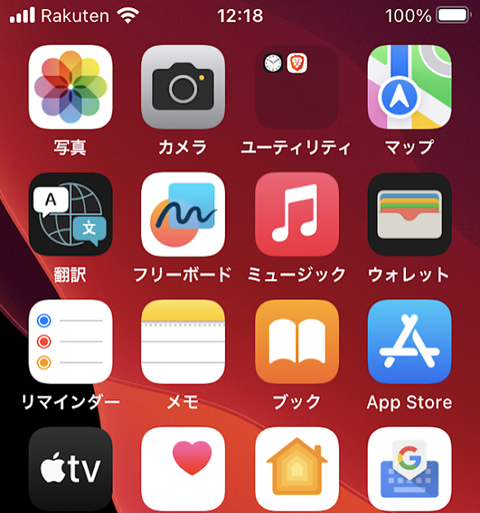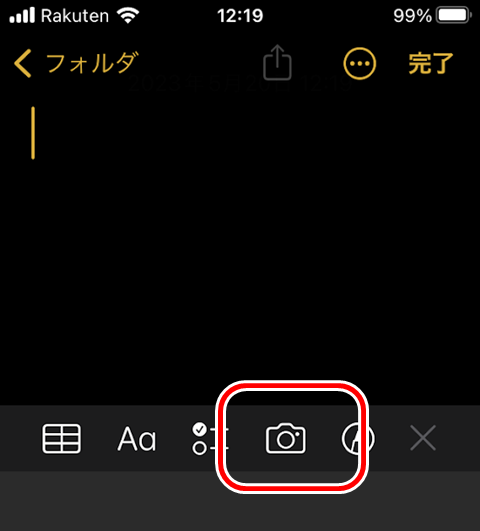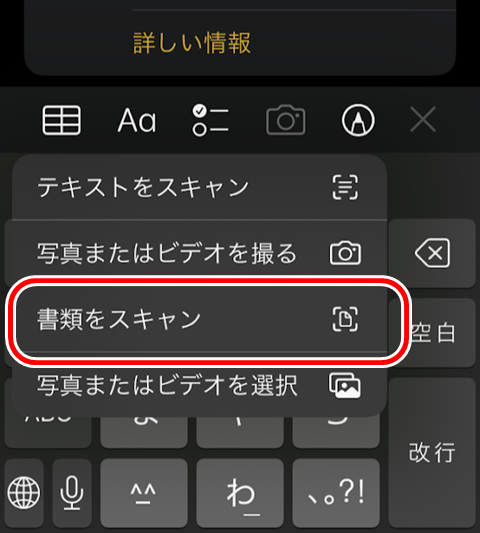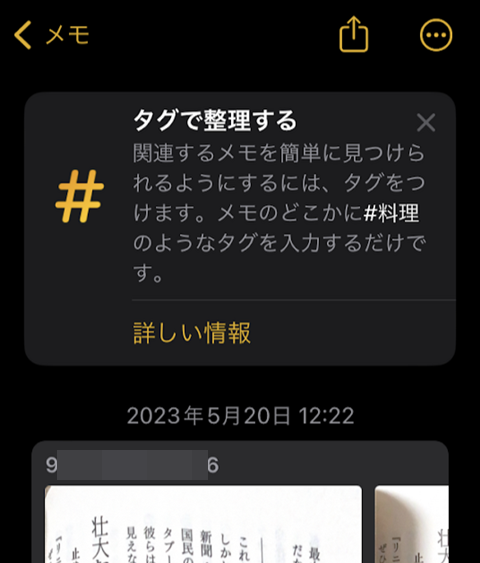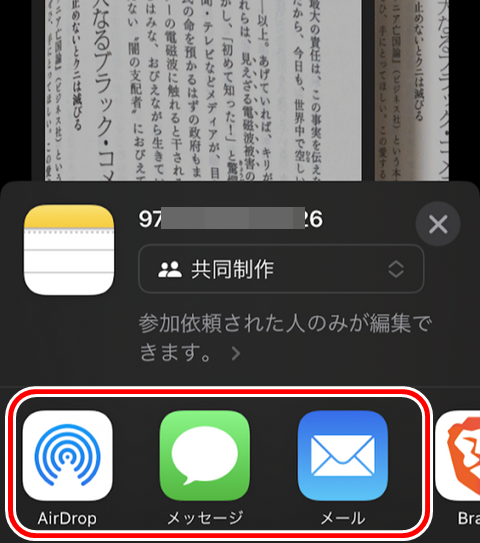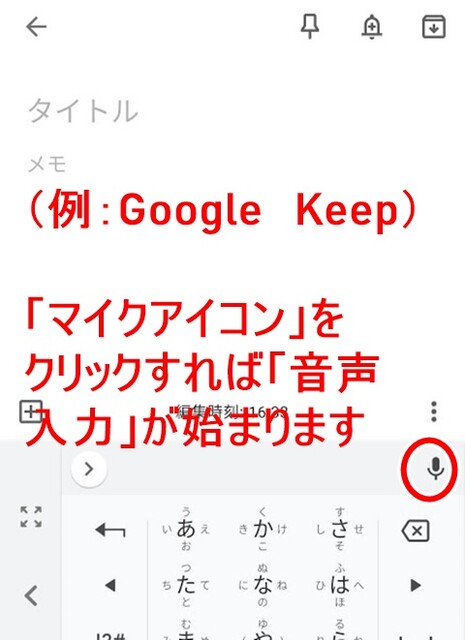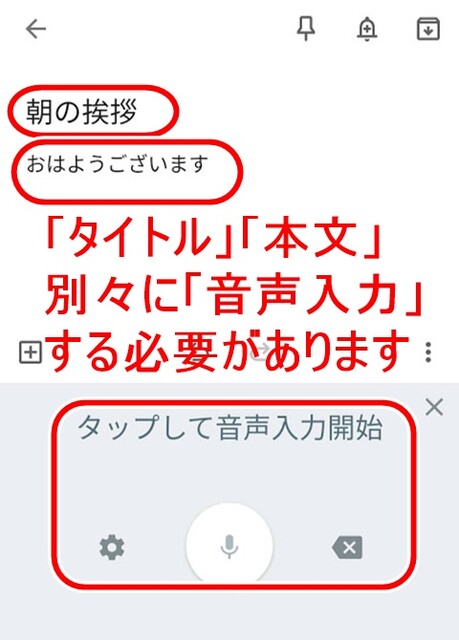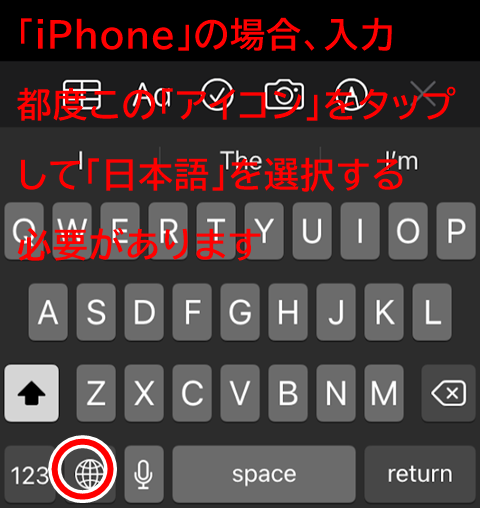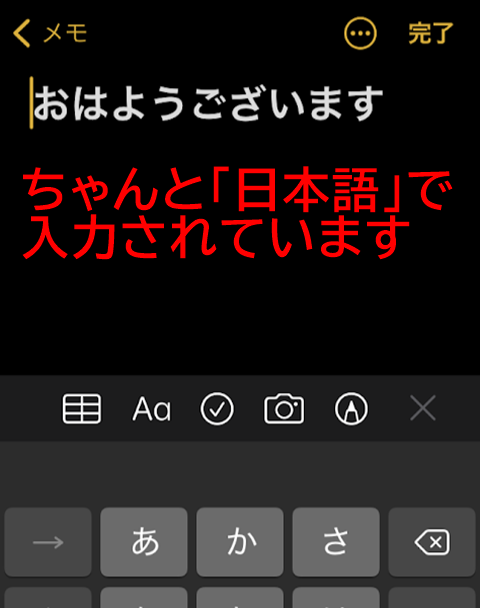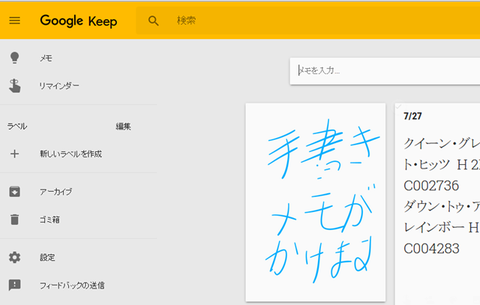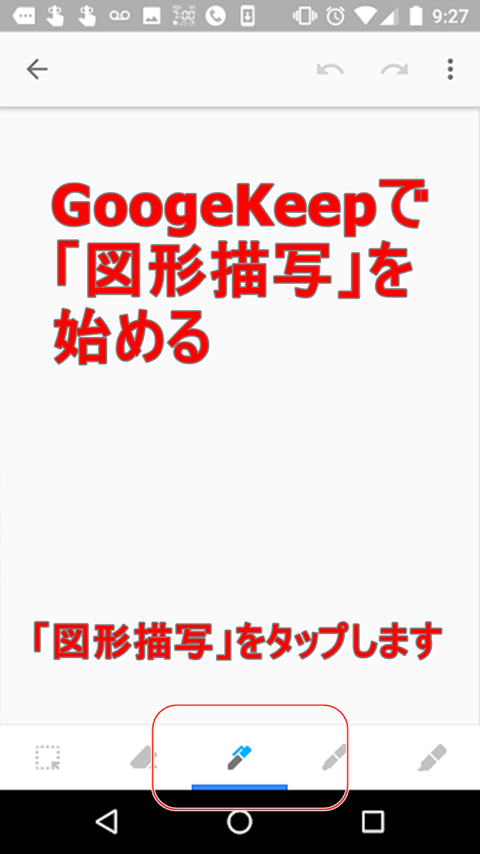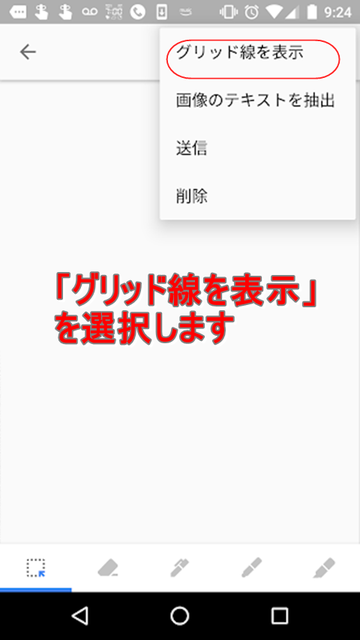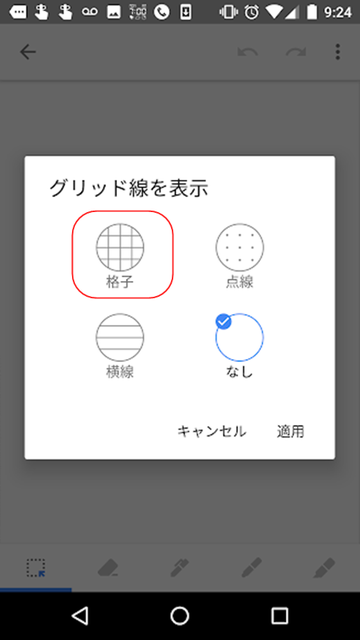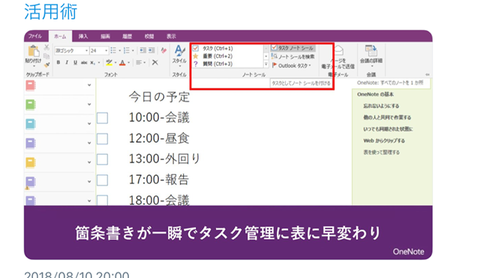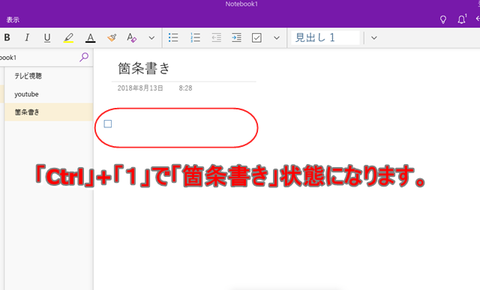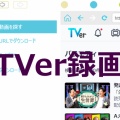【検証】Androidスマートフォンで手書きメモをとる最も手軽な方法-標準搭載の「Google Keep」アプリが便利

iPhone・iPad上では、純正の「メモアプリ」で「手書きデータを作成する」事が可能なのですが、Android端末の場合は、多くの機種にGoogle謹製の「Google Keep」なるメモアプリが搭載されており、「手書きデータを作成」する事が可能です。
この「Google Keep」は手書き入力を始め、音声による入力も可能な上、PCブラウザ、iPhone・iPadなど、マルチプラットフォームで使用できる、けっこう便利なサービスになりますが、今回は「手書き入力」方法に関しての「情報共有」になります。
Android端末の場合、基本的に「あらかじめインストール」されているケースが多いようですが、OSのバージョンが古いとき、また「iPhone・iPad」で利用したい場合、新たに「Google Keep」アプリをダウンロードして使用する事も可能です。

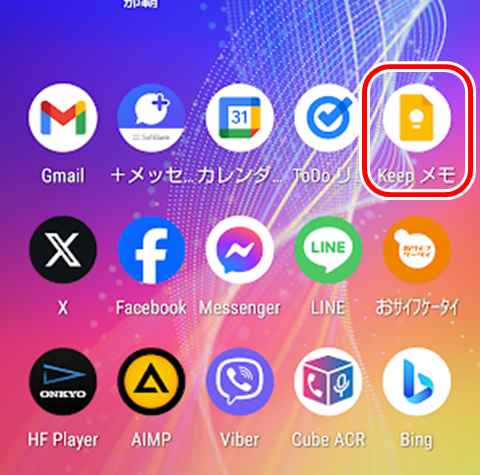
【手書きメモの作成方法】
この「Google Keep」は手書き入力を始め、音声による入力も可能な上、PCブラウザ、iPhone・iPadなど、マルチプラットフォームで使用できる、けっこう便利なサービスになりますが、今回は「手書き入力」方法に関しての「情報共有」になります。
Google謹製のアプリで、PCブラウザ経由・iPhone・iPadなどマルチプラットフォーム対応とされていますが残念ながらFireタブレットには非対応です
Android端末の場合、基本的に「あらかじめインストール」されているケースが多いようですが、OSのバージョンが古いとき、また「iPhone・iPad」で利用したい場合、新たに「Google Keep」アプリをダウンロードして使用する事も可能です。

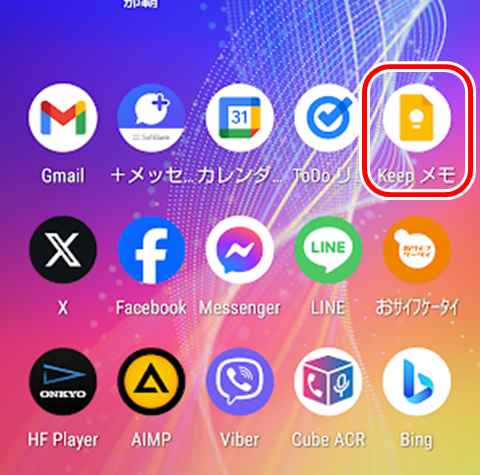
【手書きメモの作成方法】
Google Keepアプリを開き、画面下部の「+」アイコンをタップし。
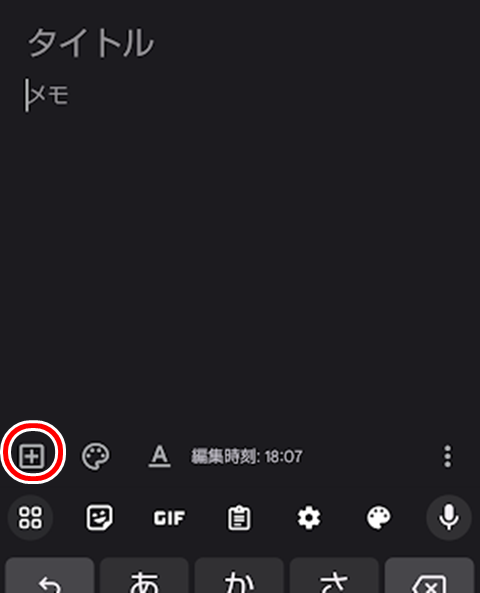
表示されたメニューから「図形描画」を選択します。

手書きメモの画面が表示されますので、指やタッチペン(スタイラスペン)で画面に手書きでメモやスケッチを描く事が可能になります。
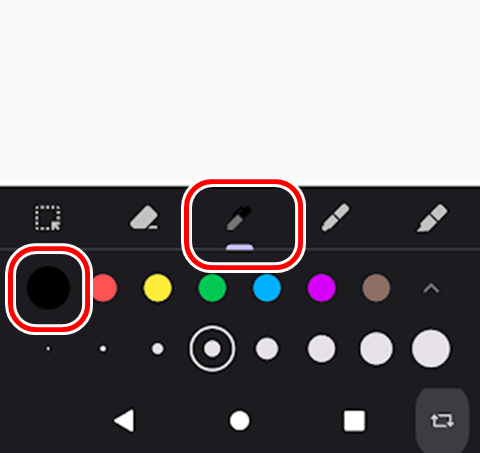
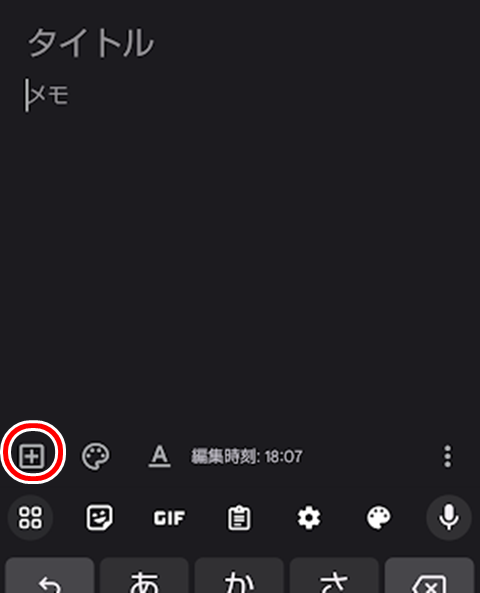
表示されたメニューから「図形描画」を選択します。

手書きメモの画面が表示されますので、指やタッチペン(スタイラスペン)で画面に手書きでメモやスケッチを描く事が可能になります。
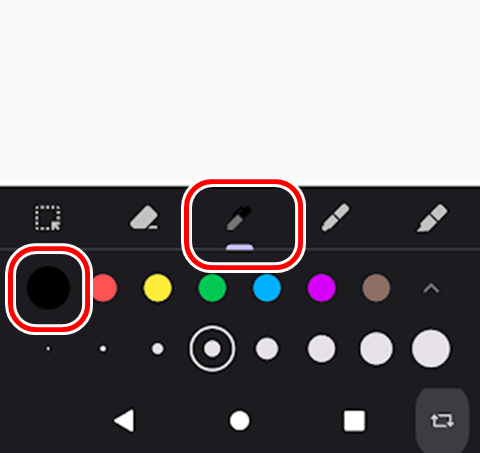
ペンの種類や色、太さは下部のツールバーで選択できます。
また、消しゴムや選択ツールもあります。
また、消しゴムや選択ツールもあります。
メモにタイトルや本文を追加したり、リマインダーやラベルを設定したりすることもできます。
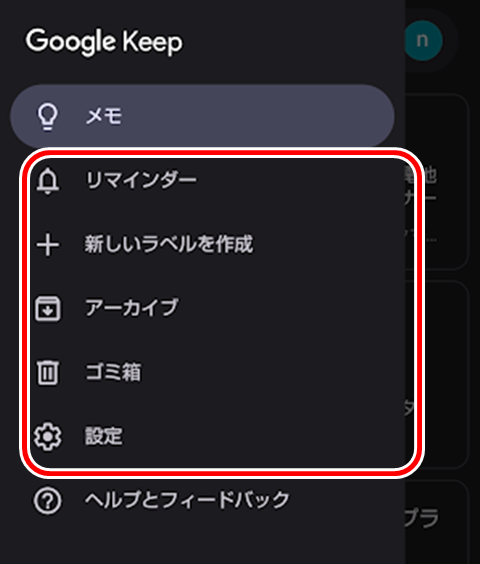
【手書きメモの編集方法】
また、PCではブラウザ経由で使用する事ができるのに対し、2023年10月の時点では、Fireタブレットの「Silkブラウザ」では、ログイン自体はできるものの、その機能が「ほとんど使えない」のが現状です。
今後の改善を期待するしかないようです。
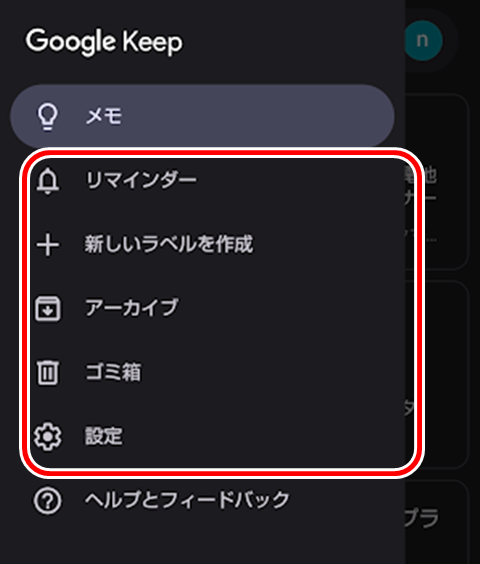
【手書きメモの編集方法】
編集したい手書きメモをタップして開きます。
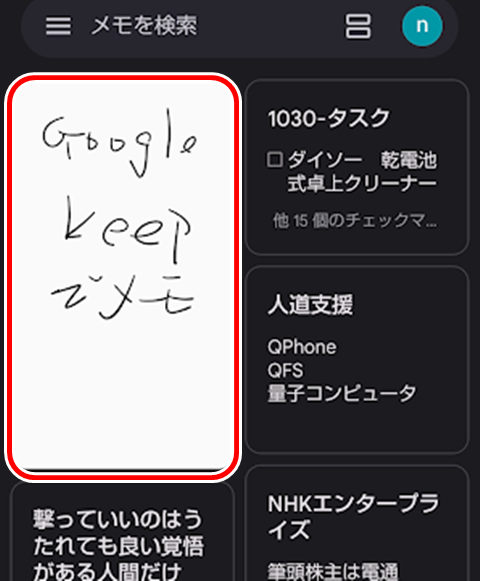
メモの内容を変更したり、下部のツールバーで手書き部分を編集したりできます。
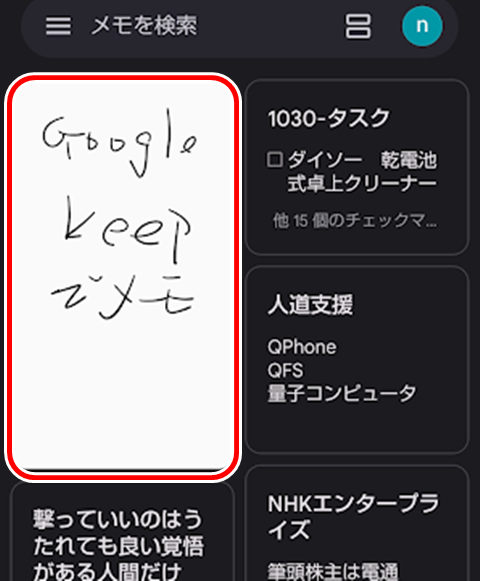
メモの内容を変更したり、下部のツールバーで手書き部分を編集したりできます。
消しゴムや選択ツールを使って、消したい部分を消したり、移動やコピーしたりすることもできます
【手書きメモの保存方法】
手書きメモは自動的にGoogleアカウントに保存されます。
保存先はメモ一覧画面の左上にある「メニュー」アイコンから確認できます。
保存先はメモ一覧画面の左上にある「メニュー」アイコンから確認できます。
「Google Keep」における「手書きメモ」データは、他の「テキストメモ」「音声メモ」と同一画面で「閲覧・編集」できる点が便利です。
また「同一アカウント」でログインしていれば、他の「PCブラウザ・iPhone・iPad」などでもデータ自体が「即同期」されますので「マルチプラットフォームで同一ファイルを編集」できるのは非常にありがたい「万能アプリ」として人気も高いのですが・・・。
残念な点は、Amazon製の「Fireタブレット」では、独自の「FireOS」でほとんどのGoogleサービスが使えないのと同様「Google Keep」アプリ自体が存在しません。また「同一アカウント」でログインしていれば、他の「PCブラウザ・iPhone・iPad」などでもデータ自体が「即同期」されますので「マルチプラットフォームで同一ファイルを編集」できるのは非常にありがたい「万能アプリ」として人気も高いのですが・・・。
また、PCではブラウザ経由で使用する事ができるのに対し、2023年10月の時点では、Fireタブレットの「Silkブラウザ」では、ログイン自体はできるものの、その機能が「ほとんど使えない」のが現状です。
今後の改善を期待するしかないようです。
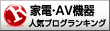 家電・AV機器ランキング
家電・AV機器ランキング