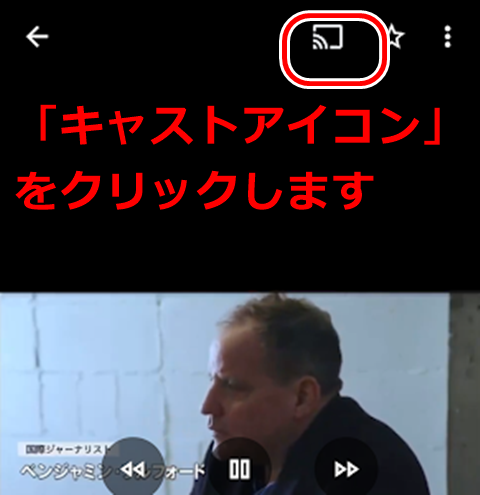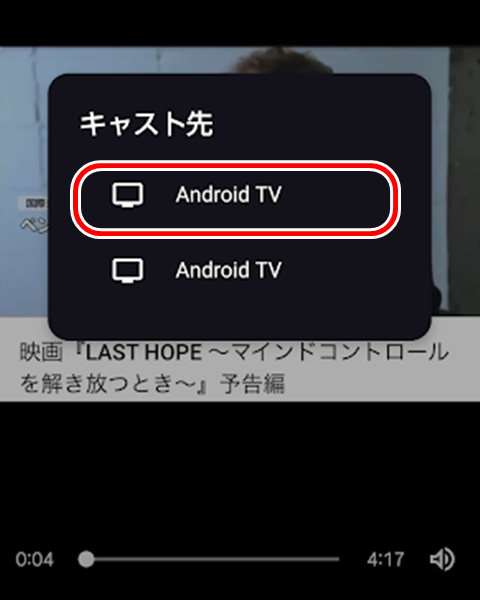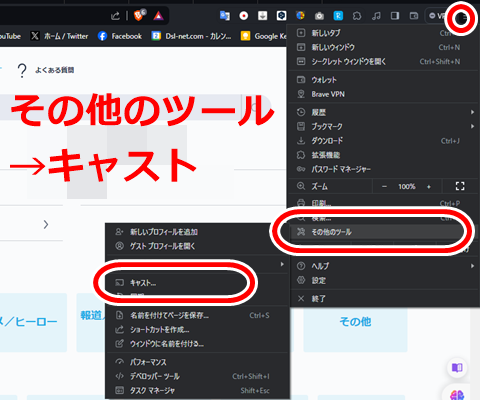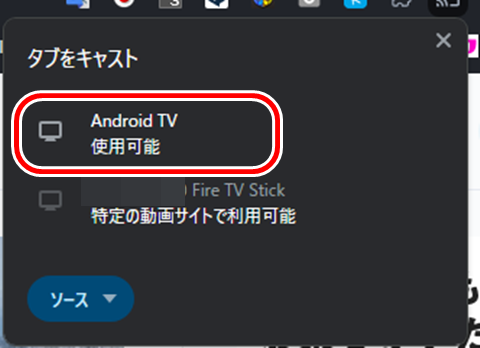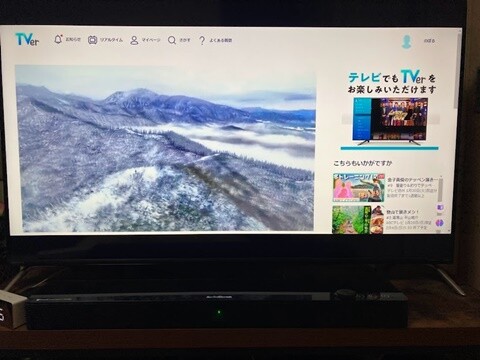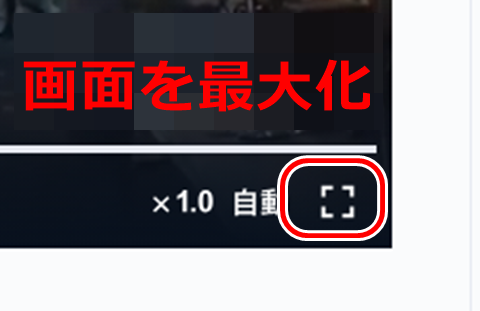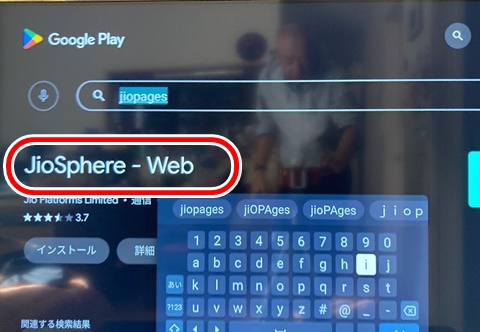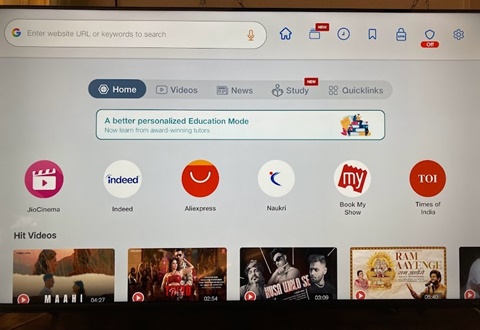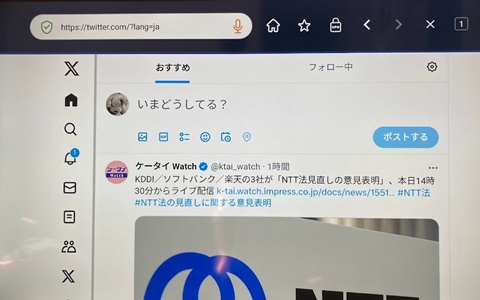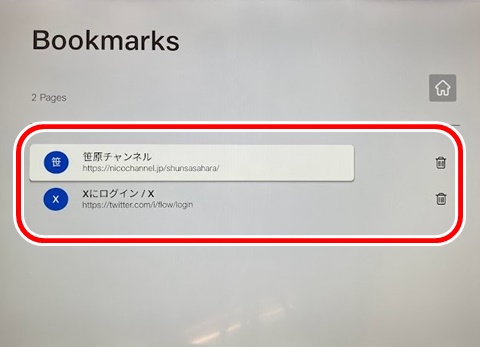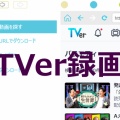【検証】「AndroidTV」搭載テレビで「Rチャンネル」を視聴する方法-「BrowsHere」アプリ使用

「Rチャンネル」とは、楽天TVが展開するCSテレビチャンネルのライブ配信サービスになります。
基本的に、スマートフォン・タブレット端末の専用アプリ内で視聴する形式になります。
しかし同じネット配信とは言っても、テレビの大型画面で視聴できるための「AndroidTV」「GoogleTV」「Fire TV Stick」向けには、専用アプリが用意されていません。
「Fire TV Stick」の場合同様、ブラウザアプリ経由で視聴可能です
今回は、Browsehereなるブラウザアプリを使用した、アプリ非対応動画を視聴する方法を紹介します。
Browsehereとは、Android TVやGoogle TVでウェブサイトを閲覧できるブラウザアプリです。
RチャンネルをBrowsehereというアプリを通して視聴する方法は、以下の通りです。
Android TVやGoogle TVのホーム画面から、Google Playを開きます。
Browsehereとは、Android TVやGoogle TVでウェブサイトを閲覧できるブラウザアプリです。
RチャンネルをBrowsehereというアプリを通して視聴する方法は、以下の通りです。
Android TVやGoogle TVのホーム画面から、Google Playを開きます。
検索欄に「Browsehere」と入力して、Browsehereアプリを見つけてインストールします。
Browsehereアプリを起動します。
トップページから、検索エンジンを選択します。
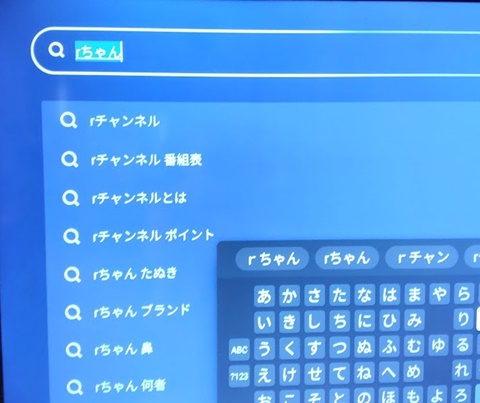
検索欄に「Rチャンネル」と入力して、検索します。
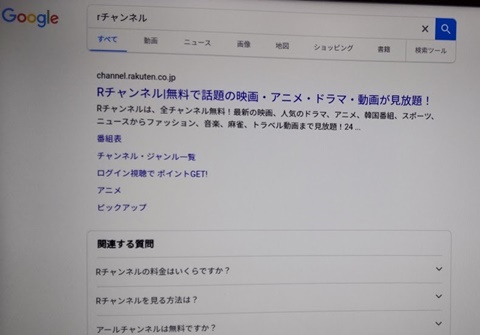
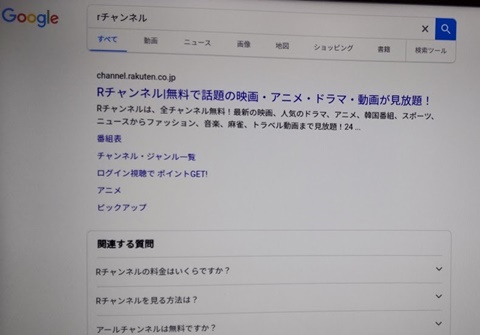
検索結果の中から、楽天TVの公式サイトを選択します。
サイトにアクセスしたら、ログインしてください。
ログインには楽天会員のIDが必要です。楽天会員でない場合は、新規登録してください。
ログインには楽天会員のIDが必要です。楽天会員でない場合は、新規登録してください。
ログイン後、Rチャンネルの番組表から、視聴したい番組を選択してください。
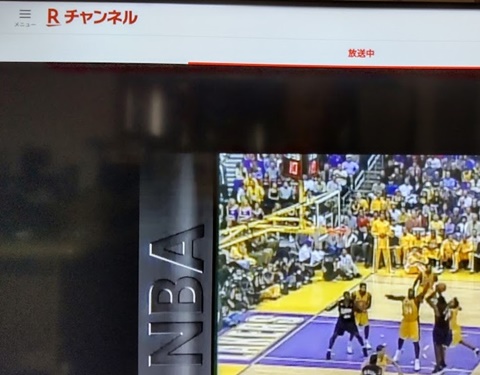
番組の詳細ページから、再生ボタンを押して、Rチャンネルのライブ配信を視聴できるようになります。
↓「Fire TV Stick」の場合も、Amazon製Silkブラウザ経由で同様の視聴が可能です。
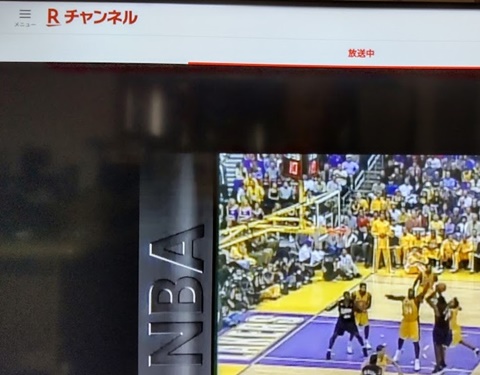
番組の詳細ページから、再生ボタンを押して、Rチャンネルのライブ配信を視聴できるようになります。
↓「Fire TV Stick」の場合も、Amazon製Silkブラウザ経由で同様の視聴が可能です。
しかしながら「AndroidTV」「GoogleTV」「Fire TV Stick」でのRチャンネル視聴は、登録されている50チャンネルの「LIVE配信」のみとなります。
「見放題」コンテンツは専用アプリが必要になりますが、iPhone、Android端末での視聴に限られてしまうようです。
↓ちなみに以下のチャンネルもスマートフォン・タブレット端末での視聴が前提のようです。
(関連製品)
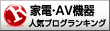 家電・AV機器ランキング
家電・AV機器ランキング