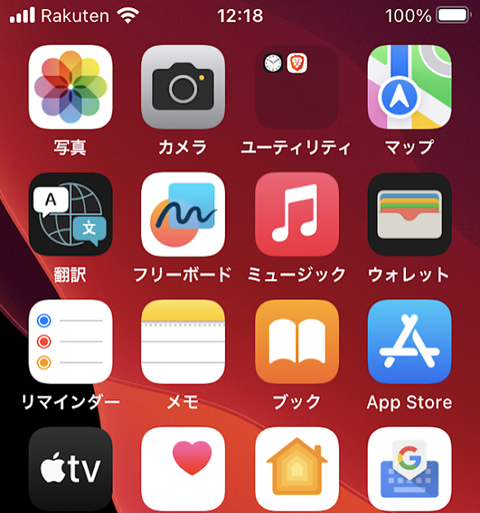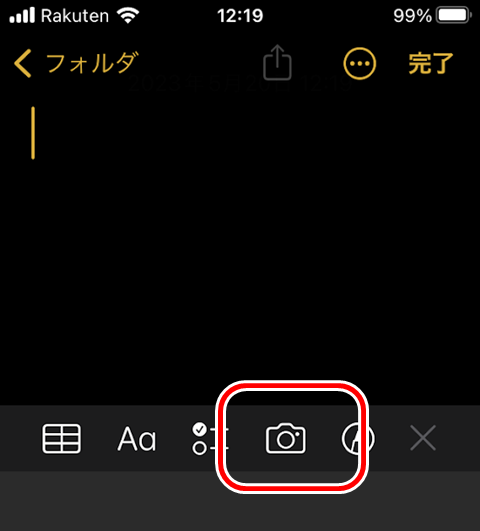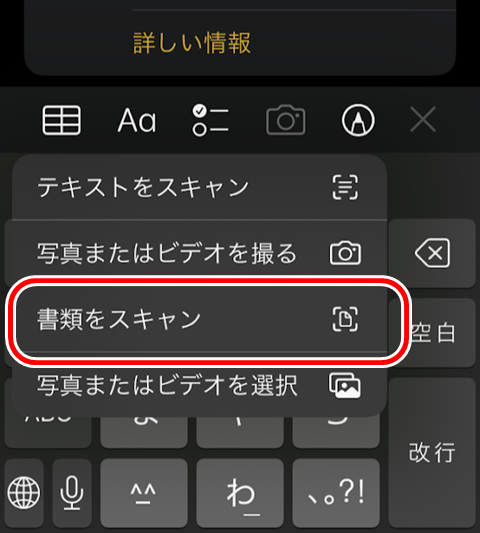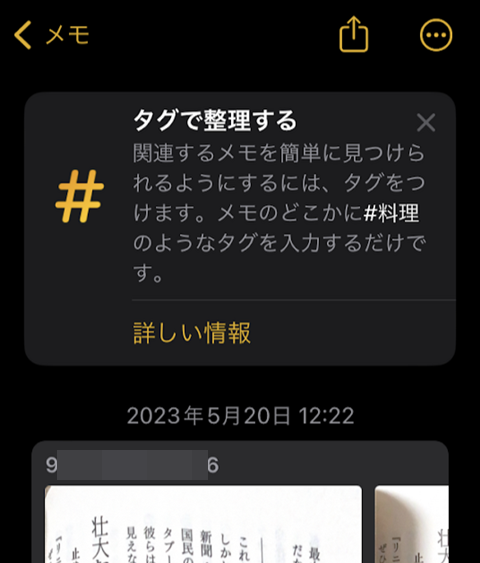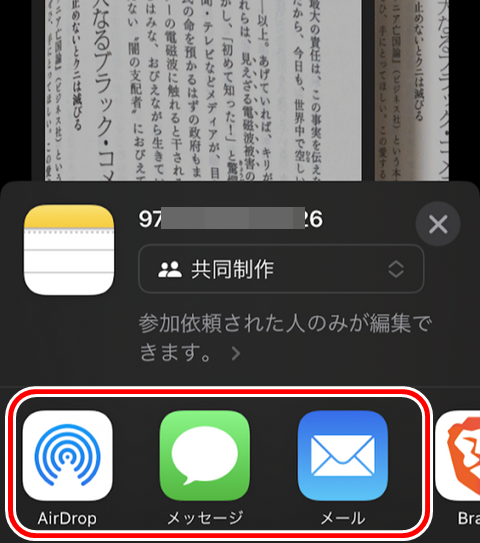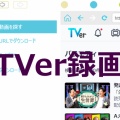【これは便利!】iPhoneで「海外からのメール」を「翻訳」する方法-「iOs15」以降の端末であれば「標準アプリ」で対応可能です

「アプリ」や「サービス」などの「サービスイン設定」に「英文メール」が送られてくるケースが多数見受けられます。
今までは「PC」上で「DeepL」や「Google翻訳」などのツールを利用して「内容を確認」していましたが、手持ちの「iPhone(SE2020を使用)」でも、新たにアプリを追加する事なく「翻訳」できる事が確認できましたので「情報共有」します。
この機能は「iOS 15」以降の「iPhone」端末搭載の「標準メールアプリ」から「翻訳機能」が「有効」になっています。
「翻訳アプリ」不要-語学が苦手でも海外とのメールやり取りの敷居が低くなります
「メール」アプリを開き、翻訳したいメールを選択します。
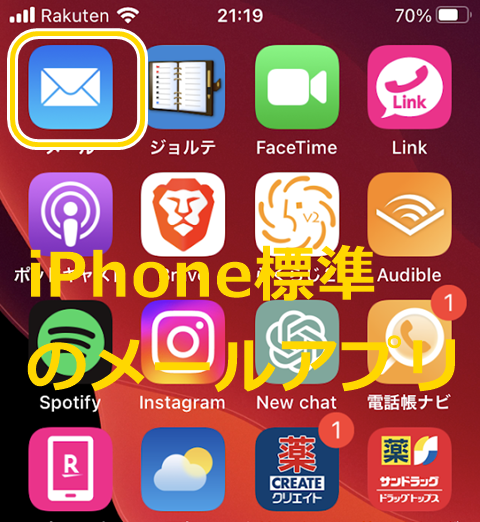
選択したメールを開いた状態で、画面上部に表示されている「翻訳アイコン」(丸い両側矢印のアイコン)をタップします。

タップすると、「翻訳アイコン」がアクティブになり、「メールの本文が翻訳」されます。
再度「翻訳」アイコンをタップすると、元の言語に戻す事ができます。
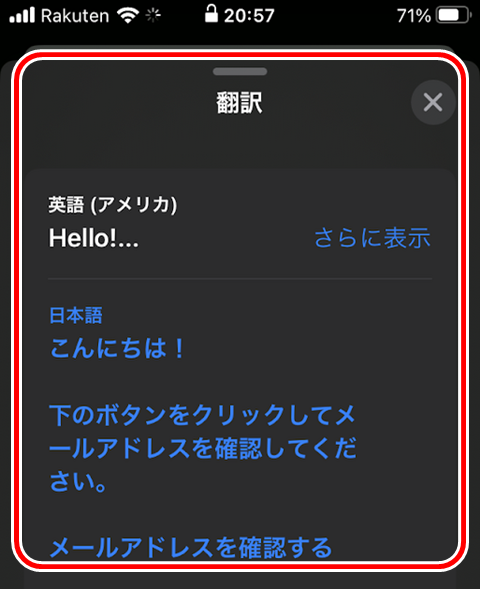
この方法で、iPhoneの「標準メールアプリ」で「メールの翻訳」を行うことが可能です。
ただし、この機能は「iOSのバージョン」によって異なる場合がありますので、最新のiOSバージョンを使用していることを確認してください。
また、「翻訳機能」が正しく動作しない場合は、「設定」アプリから「言語と地域の設定」を確認し、必要な場合は「設定を変更」してみてください。
↓「Android端末」の場合は、こちらを試してみて下さい
(参考書籍)
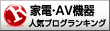 家電・AV機器ランキング
家電・AV機器ランキング